Navigate to www.focusandexecute.com. In the top right hand corner, enter username and password. Username is usually your email address. Password can be reset via the "Forgot Password" button.
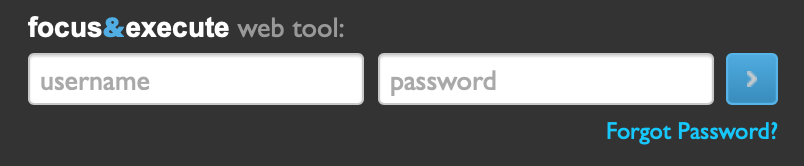
Navigate to www.focusandexecute.com. Click "Forgot Password" button. Enter your email address. A password reset button will be sent to your inbox. Be sure to check your "junk folder."
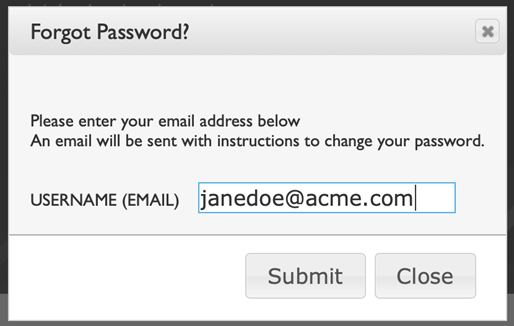
Navigate to the Strategic Priority category the goal should be under. Click the plus button in the top left corner. Type Goal text and press save.

If you need to edit the goal, click directly on the text of the goal you would like to edit. In the top left hand corner there are advanced editing features. Bold, Italic, and Bullet Points.
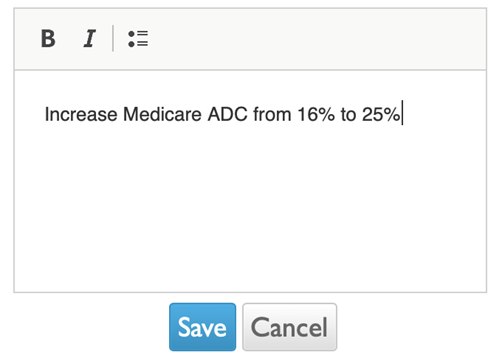
Navigate to the goal the Action Plan should be under. Click the blue + button and enter the Action Plan text. Press save.
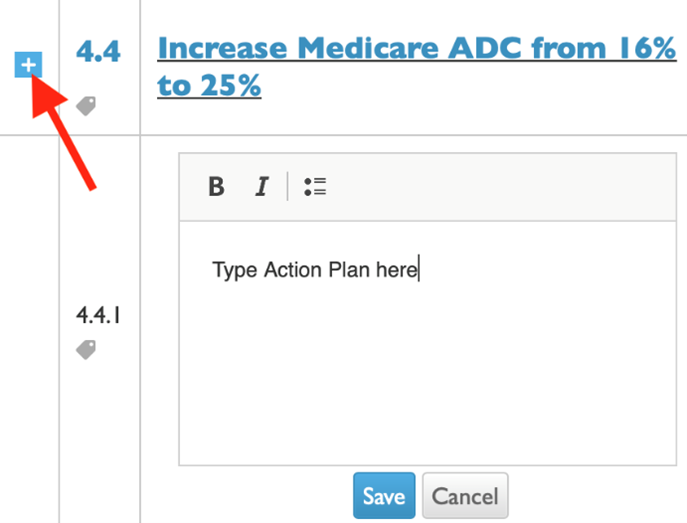
Each goal can be marked with the following statuses:

On plan (Green) may be used if a Goal is in progress, even if it is only partially complete. At Risk (Yellow) should be used if progress has slowed or a roadblock has been encountered. Off Plan (Red) should be used when the Goal has not been started or progress has stopped. Complete (Blue) should be used when a Goal has been completed.
Navigate to the owner column and click "Select Owner." Click the drop down menu. The drop down menu is populated by the people on the Org Chart.
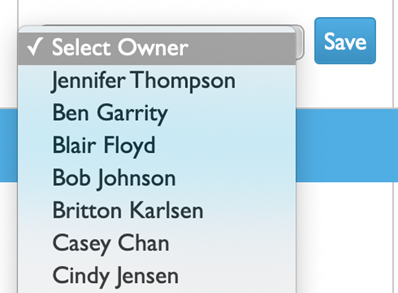
If the user you would like to select is not in the list, navigate to the Org Chart. Hover your mouse over the person at the top of the Org Chart. Click email. This will open up your email client where you can request that they add that person to the Org Chart.
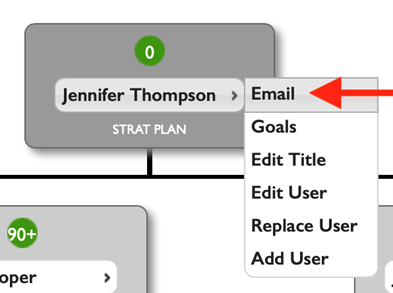
Navigate to the Due Date column. Click "Select Date." Choosing "Custom Date" will bring up a calendar date picker. Using the arrows in the top left and right corner will allow you to choose the month in sequence, and then click directly on the day you would like to select.
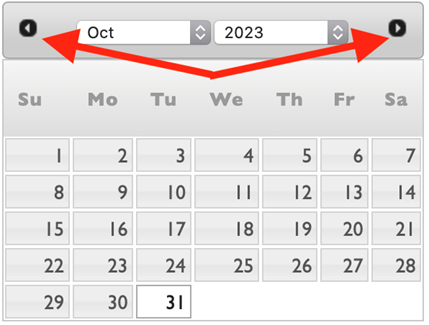
Or, using the drop down menus at the top, you can jump directly to a month and year and then click on the day you would like to select.
Click the red X on the right hand side of the page. A confirmation box will ask you if you are sure you want to delete the item. (because if a Goal has Action Plans underneath it, those items will also be deleted.) Press the red "Delete" button to confirm.
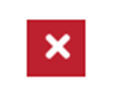
Progress Comments are brief written updates on the progress towards a Goal or Action Plan. To add a comment, click "Add Comments" or the previously entered comment. The most recent comment will be displayed on the Goals page. Previous comments are logged underneath the Progress Comment editor.
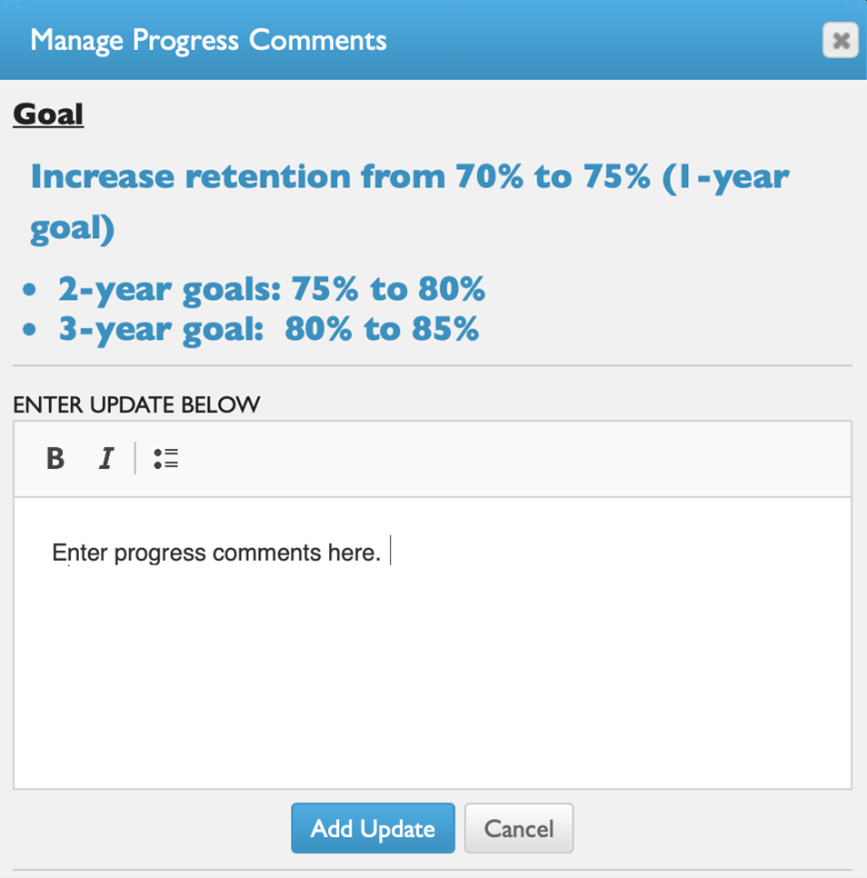
What is a #tag?
Tags may be used to classify Goals or Action Plans beyond the text contained in them. For instance, although a Goal's text may read:
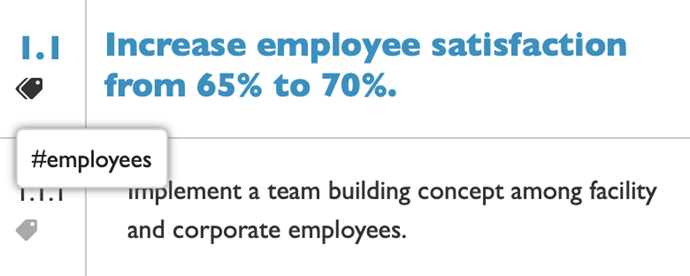
In this instance, the Goal has been tagged #employees since that is the general category the Goal is related to.
To sort by all Goals that have been tagged #Employees, navigate to "Filter by Tags" on the top right of te Goals page. Select the tag. The Goals page will change and only show items tagged with the selected tag. You may sort by multiple tags, and the page will only show items tagged with all selected tags.
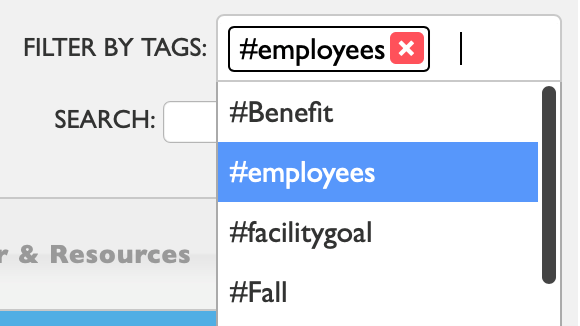
To create a tag, click the tag icon underneath the Goal/Action Plan number.
![]()
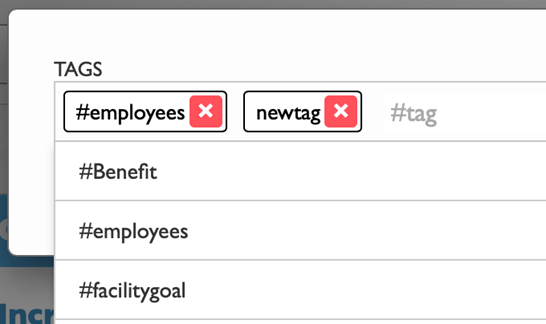
Type your new tag and press "Enter". To remove a tag, click the red X next to the tag. You may also select from previously created tags in the drop down menu.
Let us show you how we have focused companies into executing success.